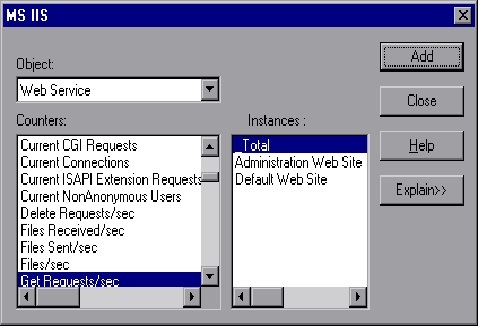When running COM/DCOM scripts either from standalone Controller or from Performance Center, they fail with
"Error: Extenstion lrcVba was not loaded. You are running under secure mode and this extension is not allowed"
The same issue can happen for VB and JAVA user scripts.
To solve this follow these steps:
To be able to run the COM/DCOM scripts on an InjectorOverFireWall machine, or any other protocol type which is not allowed to run over the firewall by default, do the following:
1. Open the *.usr file, located in the script directory, using notepad and find the value for Type=.
2. On the LG machine, go to (pc install dir)\dat\mdrv\lrc_mdrv.dat file and open it in notepad
3. Add the flag "SecurityMode=on" under the relevant section like [lrc], [lrcVba], [lrcCreplay], [lrcVbareplay] etc
4. Save the changes and restart the agent process or service on the LG machine.
5. Run the test again.It work will fine
"Error: Extenstion lrcVba was not loaded. You are running under secure mode and this extension is not allowed"
The same issue can happen for VB and JAVA user scripts.
To solve this follow these steps:
To be able to run the COM/DCOM scripts on an InjectorOverFireWall machine, or any other protocol type which is not allowed to run over the firewall by default, do the following:
1. Open the *.usr file, located in the script directory, using notepad and find the value for Type=.
2. On the LG machine, go to (pc install dir)\dat\mdrv\lrc_mdrv.dat file and open it in notepad
3. Add the flag "SecurityMode=on" under the relevant section like [lrc], [lrcVba], [lrcCreplay], [lrcVbareplay] etc
4. Save the changes and restart the agent process or service on the LG machine.
5. Run the test again.It work will fine